
Video Transcription:
This video on the DTC1500 will show you how to set up your card printer. First off open the printer box. Remove the insert tray and packing. Remove the printer from its plastic cover. The following items should be in the printer box. The printer power supply, European and US power cables, a USB cable, a yellow notice card and a print test card. Connect the power supply to the printer. After connecting the power supply to the main switch on the printer using the front button. Open the print ribbon drawer. Lift the cleaning roller tray. Remove the ribbon from its packaging and insert the supply and take out spools as shown. place the new cleaning roller onto the tray. Be sure to remove the protective paper cover from the cleaning roller. Replace the ribbon drawer. Load some blank cards into the input hopper. Connect the USB cable to the PC. The next step is to install the DTC1500 driver. Before doing this ensure that you have administration rights for your work station. Download the printer driver to your desktop. At this stage of the driver installation you should click next. Here you should click next again. Now click to accept the license agreement. This step requires input as to how the printer is connected, we are using USB in this case. Now the driver will be installed. At this stage the USB cable should be connected to the printer. This step completes the driver installation. Click finish to close. After installing the driver ensure you have sufficient privileges to manage the printer and manage documents. Right click the printer icon, select printer properties. Select the security tab. Select your user name. Ensure these boxes are checked, if not check them and if unable to, contact your IT administrator. Test your connection by printing a test card. Click Start and then devices and printers. Right click on the DTC1500 card printer icon. Select printing preferences. Now click the test print button. A Fargo test card will be sent to the printer. The test card is now being printed. The card should look like this. For more technical videos please visit our HID global channel on YouTube.




 Chat
Chat
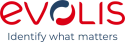






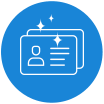

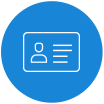
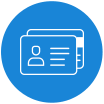
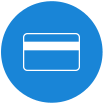









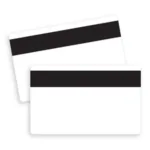




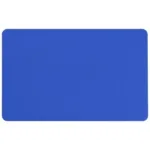


























































































 Sales :
Sales :
 Sales :
Sales :


 Your Cart
Your Cart





