
Video Transcription:
This video demonstrates how to convert a single sided printer into a dual sided one. Click start on your PC desktop. Select devices and printers. Right click on the DTC1500 printer icon. Click printing preferences. Select the device options tab. Notice that the print both sides is grayed out. This shows that this printer is only configured for single sided printing. Select the card tab, click the toolbox button. Notice that the dual sided option is not selected. To convert a single sided DTC1500 into a dual sided one an RFID tag is required. Tear the tag along the dotted line. Fold the tag as shown. Remove the ribbon drawer, lift the cleaning roller tray and remove the ribbon. Insert the RFID tag as shown. Lower the cleaning roller tray and replace the ribbon drawer. The power button will turn purple and the pause button will turn red. The printer will perform a restart. Return to printing preferences, select the device options tab. The print both sides option is now enabled, check the box. On the card tab click toolbox. Now dual sided is also selected here. To see more technical videos please see our HID Global channel on youtube.




 Chat
Chat
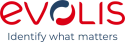






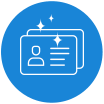

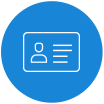
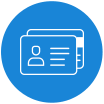
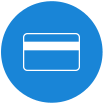









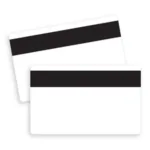




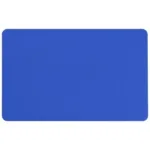


























































































 Sales :
Sales :
 Sales :
Sales :


 Your Cart
Your Cart





